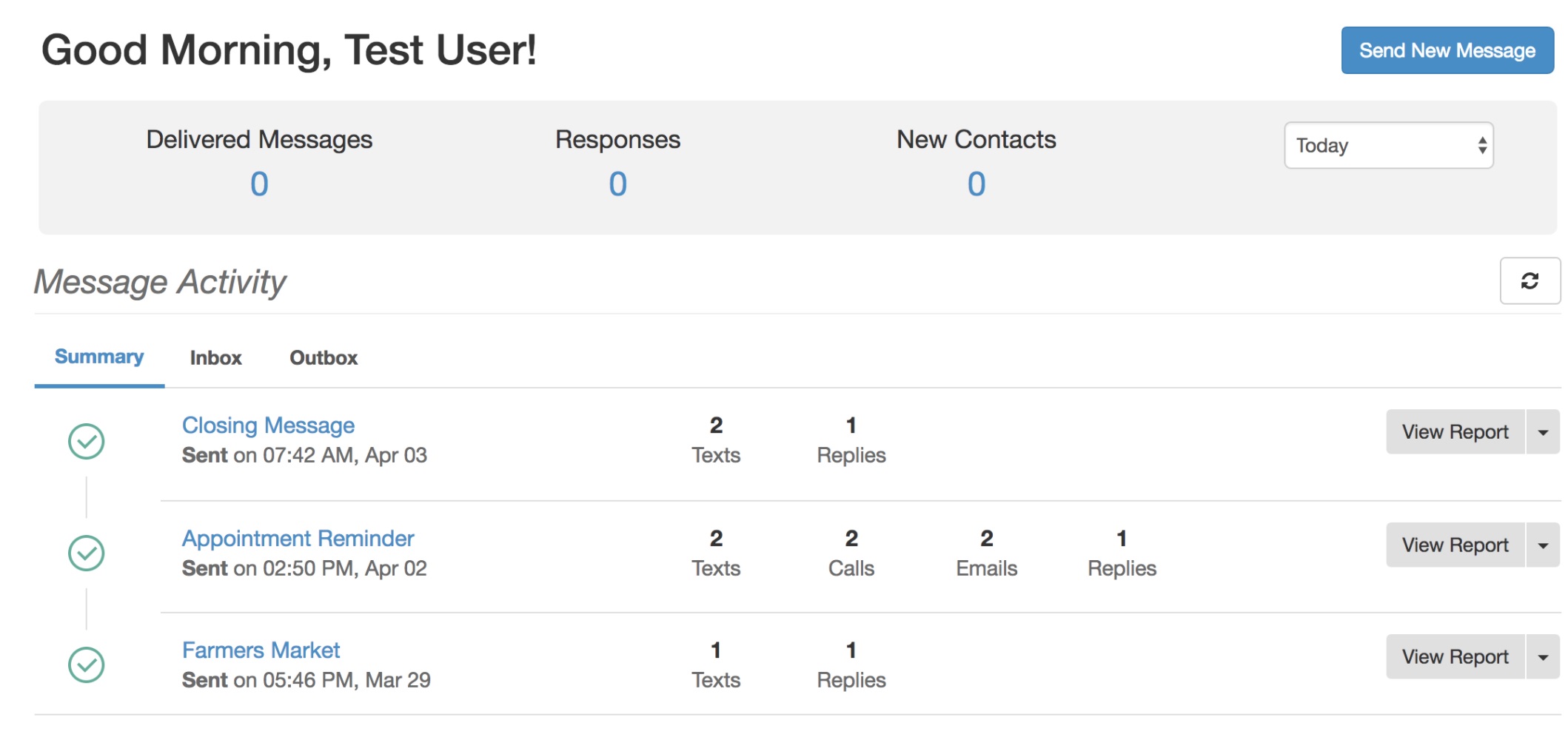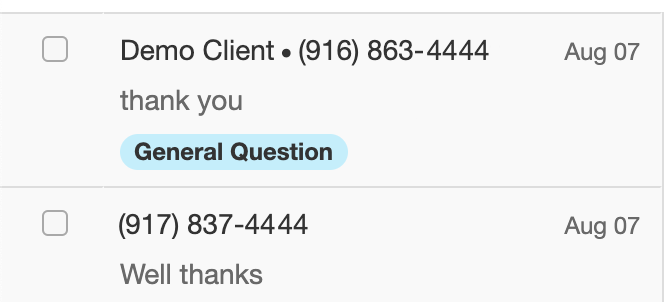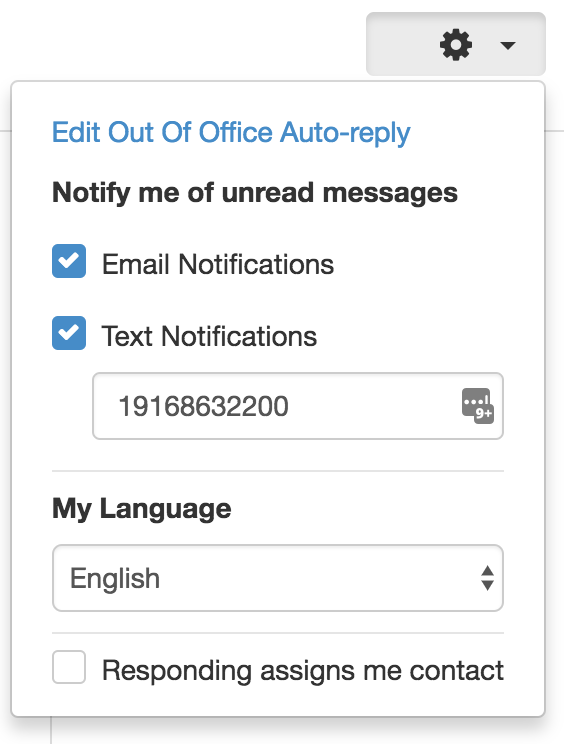The Health Messenger Dashboard
Summary: The Dashboard allows users to see their overall message status, view individually scheduled/ sent messages, view responses and reply. Different users may have different dashboards depending on their access.
1. Send New Message: Send a new group message or closing message. to send previously made drafts see Messages page.
2. Summary Information (For 1 day, 1 week or 1 month)
Delivered Messages - total Delivered messages in the timeframe chosen (1 day, 1 week or 1 month)
Responses - total incoming SMS Text or Voice message responses in the timeframe chosen
New Contacts - total new contacts in timeframe chosen
3. Summary
Select the Message Name link to view details. Sent and scheduled time shows when message was sent or scheduled.
View the total Text messages, Voice Calls, Emails and Replies for this message.
4. View Report
Messages - Displays all outgoing messages. Select view to see contents of each message, or checkboxes and cancel or reschedule to change all or individual messages.
Responses - Displays all incoming Text and Voice responses to these messages
5. Inbox
View Incoming SMS Text Messages and Responses to Voice Messages
Select Reply to respond to incoming text messages. You will then be able to view the Text "conversation" history
If you want to view responses for a specific message, select that message name or View Report -> Responses.
Inbox / Responses Page
View the contact name, phone number, if applicable their appointment rime, associated clinic, and their text message or voice response.
If a text message responses was received, a Reply button will be available to the right.
Selecting Reply allows the user to send a text message back to the contact. They can also review their texting message history with that contact.
All Messages Page Details
Select at least one checkmark to cancel the selected message(s) or reschedule them for a future time.
Select the view button and view the specific message delivered to this contact.